API: Getting Started
Programtically access your audit data
Our APIs allow you to programmatically access all test results and settings from your account. This can be a pull of all projects, for a specific project, a specific audit or test.
In this article I show how you can try out the DATA Inspector API calls with no coding required! All you need is your account’s API token. Then you can experiment with our end-point URLs at: api.verified-data.com. We have even tested the API response with the Supermetrics JSON connector and importing into Data Studio.
Follow these 3 simple steps to get started:
- Generate your API token.
- Authorise your token.
- Explore the results.
1. Generate your API token
As a Verified Data admin, go to your account settings area and enable API access by generating your unique token. This is a one time process, though you can can generate a new token later if needed. Note, your token is generated at the account level. Therefore if your account has multiple administrators this may have already been created.
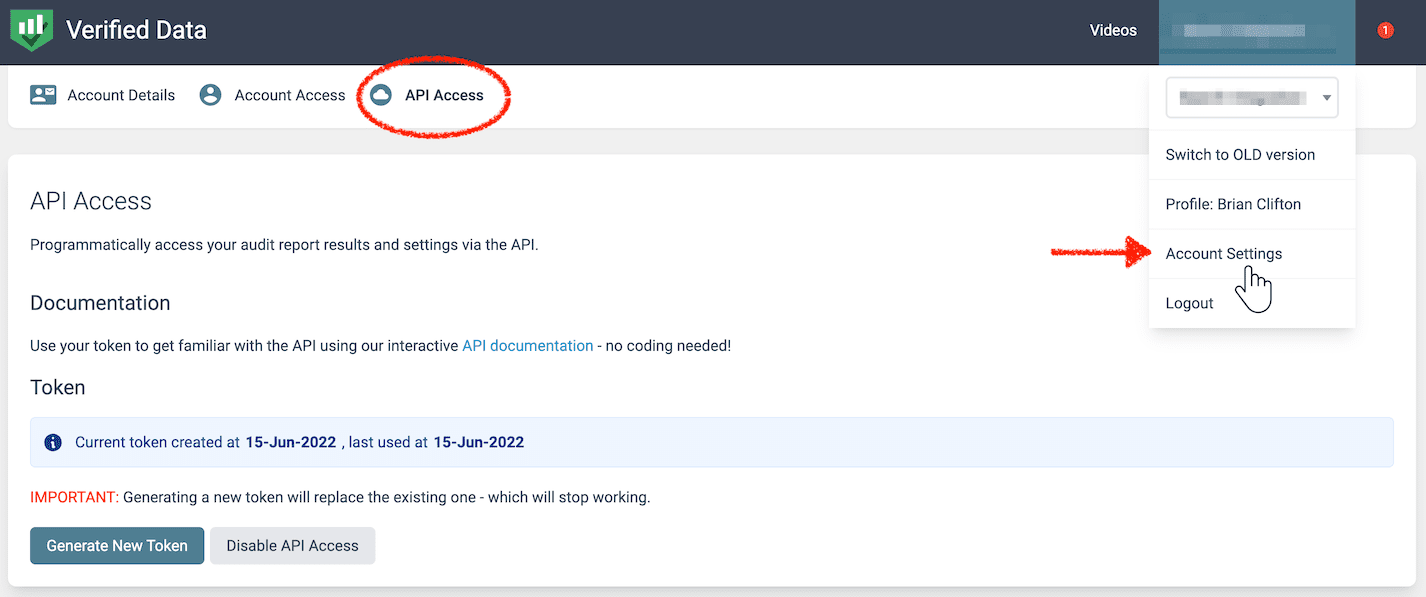
2. Authorise your token
Now go to api.verified-data.com and authorise the token you have just generated.
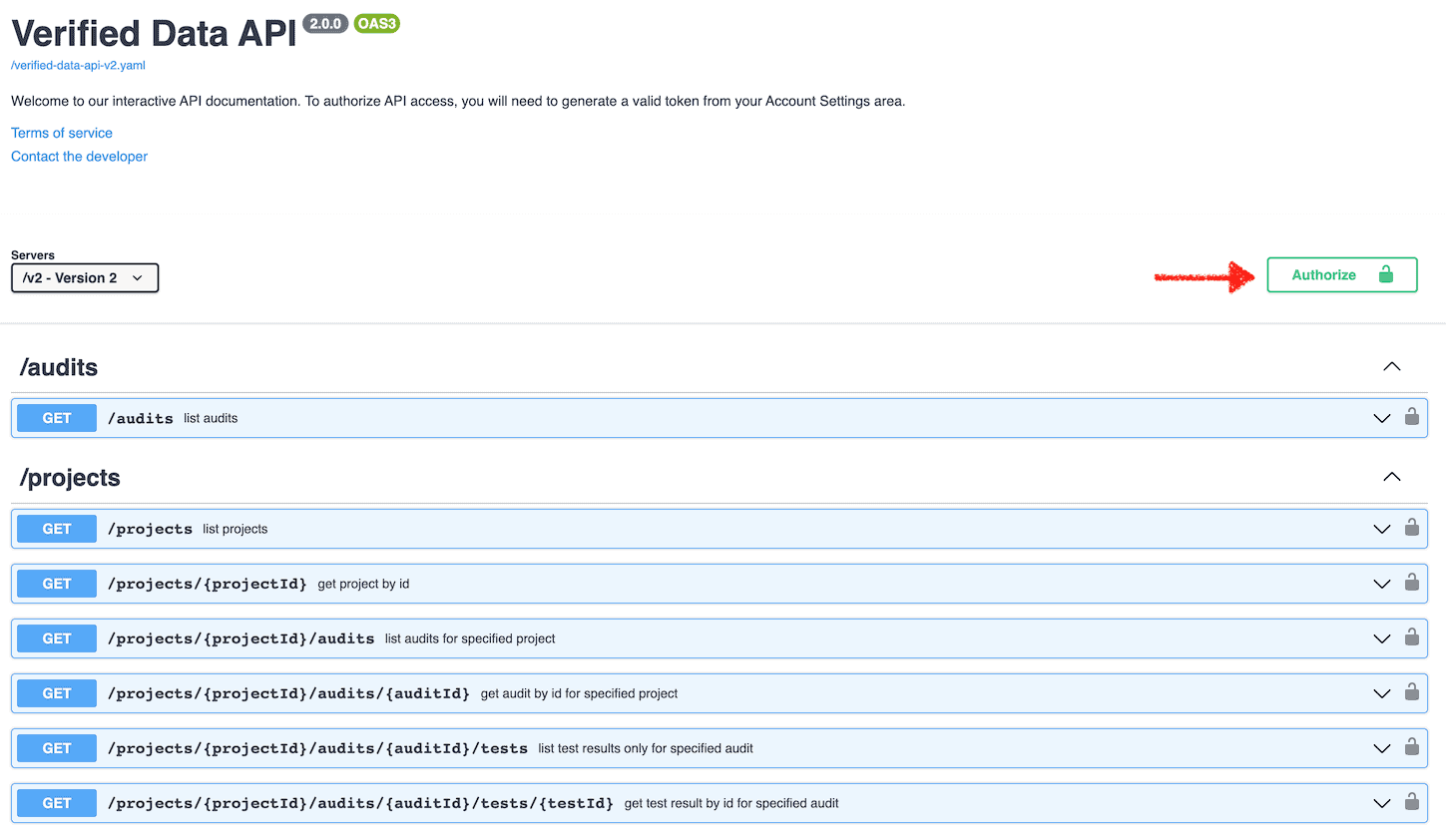
3. Explore the results – No coding required
Note, this is a read-only API – meaning you cannot alter any of the data. Hence it is completely safe for you to experiment with the API calls :).
Now that you are on the api.verified-data.com page, try out the GET requests to query your data directly. If you have worked with Google Analytics dataLayer, the JSON response will look pretty familiar.
Get Projects (v2)
Using: https://api.verified-data.com/v2.1/projects, sample response shown:
{
"total": 12,
"per_page": 25,
"current_page": 1,
"data": [
{
"id": "39d4da63-abcd-efgh-ijkl-36f3ee78fc49",
"name": "My client",
"latest_audit_id": 1,
"website_url": "www.mysite.com",
"google_analytics": {
"account_id": "123456",
"property_id": "UA-123456-11",
"profile_id": "987654321",
"version": "GA4"
}
}
]
}
Get Check Results
From the above response, using the id and latest_audit_id, I can now query the results of a specific audit.
Using: https://api.verified-data.com/v2.1/projects/39d4da63-abcd-efgh-ijkl-36f3ee78fc49/audits/1/tests, sample response shown:
{
"id": "duplicate_campaign_medium",
"name": "Repetition: Campaign Also Within Medium (1 issues)",
"description": "Fail if utm_campaign information is replicated within utm_medium parameters i.e. it's a wasteful use of valuable information. This is a SMART check. That is, catch a repetition if > 50% of characters match. Warn if dimension > 10 sessions Your project noise settings determine this threshold.",
"section_id": "campaign_tracking",
"result": "amber",
"data_tables": [
{
"headers": [
"campaign",
"medium",
"source",
"sessions"
],
"rows": [
[
"EmailSignatureLogo",
"emailsignature",
"xink",
"22"
]
]
}
]
},
Note, in the above sample response, notice the array data_tables. This is the sample result you would see in the user interface when a test fails. In this example the test “duplicate_campaign_medium” has failed as a warning (amber) and the sample contains a single row of the failures, listing the campaign name, medium, source dimensions with the count of sessions metric.